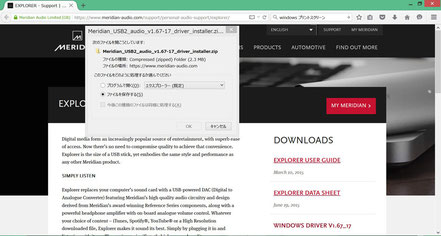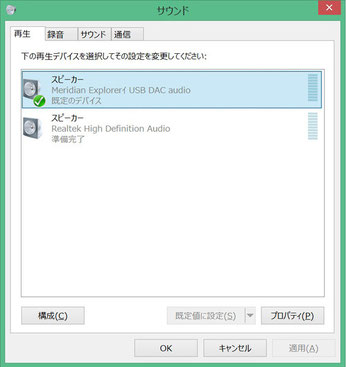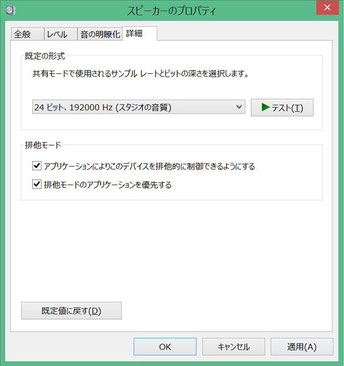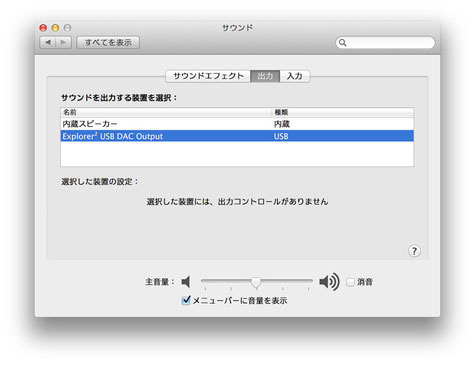ハイレゾ&音楽配信のリスニングに大活躍!手のひらサイズのパートナー
《 前ページ 次ページ 》

山本 敦
Meridian Audio
Explorer
2 レビュー
英国を代表するハイエンドオーディオブランドである、Meridian Audioのエッセンスを詰め込んだコンパクトなスティックタイプのUSB-DAC「Explorer」シリーズ。PCと一緒に好きな音楽を持ち運んで、ヘッドホンやイヤホンで聴く音楽体験をリッチなものにできるアイテムだ。
シリーズの最新モデルである「Explorer 2」は、今春からいよいよ日本での販売がスタートした。手のひらに乗るほどコンパクトで、持ち運びやすいスティック型のデザインは、初代の「Explorer」と同じくMeridian
Audioの設立者の一人である工業デザイナー、アラン・ブースロイド氏が手掛けている。ルックスこそ、初代のExplorerと同じなのだが、オーディオ再生の機能については「Explorer 2」になって、さらに大きく進化している。重要なポイントは2点ある。
■「Explorer 2」が初代モデルから進化した点とは?
一つはXMOSの高性能マルチコアDSPチップが内蔵されたことで、オーディオ信号の処理性能が大きく向上した。Explorer 2ではMeridian Audioで独自にチューニングされたアポダイジングフィルターにより、USB経由で入力された全てのデジタルオーディオ信号を最大192kHzにアップサンプリングしたのち、フィルターの効果によってプリエコーに起因するノイズを極限まで取り除く仕組みを採用した。これにより透明感の高いサウンドを実現する。同社では初期のデジタル録音作品の多くに含まれる、デジタルフィルター処理の加工ノイズが効果的に取り除けるメリットがあるとしている。ほかにも独自のノイズシェーピングフィルターがS/Nを向上させ、よりクリアなステレオイメージ、スムーズな音のつながりが生まれる効果をもたらす。DAC部には高精度な水晶発振器を搭載。アシンクロナス伝送にも対応する。
もう一つの大きな変更点は、Meridian Audioが開発するロスレス・オーディオの新たなコーディング技術である「MQA」(Master Quality Authenticated)に対応するデコーダーが搭載された。今後MQAの技術によりエンコードされたコンテンツが登場してくれば、Explorer 2と組み合わせて高品位な音楽再生が楽しめる。
アルミ素材を贅沢に使った押し出し加工の筐体内部には、高密度6層構造の回路基板を搭載。抵抗器やポリプロピレンフィルム・コンデンサーにはオーディオグレードの上質なコンポーネントが採用されている。PCにはUSBケーブルで接続。Explorer 2への電源供給はUSBバスパワーで行えるので、別途電源アダプターは不要だ。ノートPCと一緒に極めてコンパクトに持ち歩ける。USB端子の形状はminiUSB。本体にUSBケーブルが付属してくる。USB端子と反対側のエンドには2つの3.5mmステレオミニジャックが設けられており、片側がイヤホン出力、もう片方がオーディオ機器に接続するために設けられたアナログライン出力だ。出力音声信号のボリューム調整は、PC側から0dB~-100dBの範囲で細かく調整できる。アナログライン出力の端子に機器をつなぐと、自動でヘッドホン出力への信号はシャットダウンされ、ライン出力時のノイズを最小限に抑える工夫を凝らした。
■Windows/Macでの導入ステップガイド
Explorer 2はWindows/Mac、両方のオペレーティングシステムに対応している。本体をノートPCなどにつないで、手軽に高品位なサウンドが楽しめるところが最大の魅力だ。今回は筆者の手元の環境で、Windows/MacそれぞれにExplorer
2を楽しむための環境をセットしてみたので、手順を簡単に説明しておきたい。Mac OSのPCはMacBook Pro Retina 13インチでOSのバージョンは「10.9.5」。WindowsはVAIO Pro 13 mk2で、OSのバージョンは「Windows 8.1」だ。
【Windows編】
Windows PCでExplorer 2を使って音楽を聴くためには、別途ドライバーのインストールが必要だ。まずはドライバーのファイルをメリディアンの専用サイトからPCにダウンロードしよう。ドライバーのインストーラーはZIP圧縮されたファイルで落ちてくるので、こちらを展開してからインストーラーを起動。手順に従ってインストールを進めていく。全てのステップが完了したら、PCを再起動するという流れだ。
ドライバーのインストールが無事終了したら、USBケーブルでExplorer 2をPCにつないでから、本機で音楽を聴くためのデバイス設定を行う。コントロールパネルから「ハードウェアとサウンド」を選んで、“再生”タブに並んでいる「Meridian Explorer USB DAC audio」を選択。「既定値に設定」を押して適用をかければ、ひとまずこれで無事にExplorer 2にヘッドホン・イヤホンをつないで音が聴けるようになっているはずだ。
Windows PCの場合、標準の状態ではシステムのアラート音やプレーヤーアプリによって再生された音楽も含めて、様々な音を合成してから出力する「WASAPI共有モード」で動作するようになっている。「Foober2000」など、ハイレゾ対応のプレーヤーアプリケーションで音楽を楽しむ場合は、この合成処理による音質の劣化が回避しながら、プレーヤーで再生されている音だけが聴ける「WASAPI排他モード」が使えるので、コントロールパネルからさらにExplorer 2で排他モードによるリスニングができるよう設定を追加しておこう。
先ほどのコントロールパネルのメニューから再び「ハードウェアとサウンド」を開き、Explorer 2を選択。画面上部“サウンド”のタブでは、サウンド設定を「サウンド無し」に選択しておく。“再生”タブからExplorer 2をダブルクリックして表れる「プロパティ」では、“音の明瞭化”タブから「すべての音の明確化設定を無効にする」にチェックを入れ、さらに“詳細”タブでは「排他モード」の中にある2つのチェックボックスがオンになっていることを確認。
サンリングレートとビット深度は任意に選択して、最後に「適用」をクリックすれば、PC側の設定は完了だ。あとはFoober2000のアプリケーションでWASAPI排他モードのコンポーネントを追加して、「Preference」内の「Output」メニューからExplorer 2をWASAPI排他モードで利用する設定に変更しておけばよい。
Foober2000以外のプレーヤーアプリケーションについては、それぞれの設定項目を確認しながら試してみて欲しい。

【Macintosh編】
Explorer 2をMacにつないで楽しむ場合はドライバーが不要なので、Windowsよりもセットアップは圧倒的にシンプルだ。まずはExplorer 2をUSBケーブルでMacにつなぐ。「システム環境設定」から「サウンド」のパネルを開いて、「サウンドを出力する装置を選択:」の一覧から「Explorer 2 USB DAC Output」を選ぶ。
続いて「アプリケーション」の中にある「ユーティリティ」から「Audio MIDI設定」を起動して、左側の一覧から「Explorer 2 USB DAC
Output」が選択されていることを確認。「フォーマット」は任意のサンプリングレートを選択しておく。以上で設定は完了。Explorer 2で音楽が聴けるようになる。
Macでハイレゾを楽しむ再生プレーヤーについては、筆者はふだん有料のアプリケーション「Audirvana Plus」を使っている。残念ながらまだメニューは日本語化されていないが、そもそもインターフェースはシンプルでわかりやすくできているので、あまり操作に迷うことも少ないと思う。iTunesアーカイブとの連携機能も搭載されている。Macで使えるハイレゾ対応プレーヤーアプリとしては定番なので、オーディオ誌などの特集で使い方の紹介記事が色々見つけられるのもいい所。なおWindows/MacでのExplorer 2のセットアップについては、当サイトの『操作マニュアル』のページに詳しい解説が載っているので、合わせて参考にして欲しい。
《 前ページ 次ページ 》